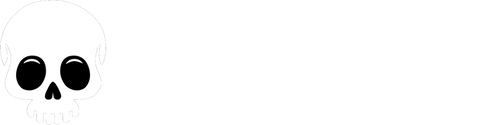How to Set Wallpaper Photos on an Android Phone
Delve into the ethereal realm of Spooky Life Wallpapers, where the line between charming and chilling is beautifully blurred. Perfect for aficionados of the eerie and everyone in between, these captivating designs promise to keep your iPhone ensnared in a spooky embrace no matter the season.
Step 1: Find Your Wallpaper Images
- Open Chrome or your preferred browser on your Android device.
- Go to spookylife.com.
- Browse the collection of wallpaper JPEGs.
- Tap on an image to view it full-screen.
Note: SpookyLife wallpapers are designed in a 9:20 aspect ratio, which fits most modern Android phone screens beautifully.
Step 2: Save the Images to Your Phone
- Press and hold the image until a menu appears.
- Tap “Download image” or “Save image”.
- Repeat for all the wallpapers you’d like to include in your shuffle.
Step 3: Organize the Images in Google Photos (Recommended)
- Open the Google Photos app.
- Tap Library, then New Album (or the “+ New album” button).
- Name the album something like Spooky Wallpapers.
- Tap Select photos, choose the downloaded images, then tap Add.
If you're using a different gallery app, you can still create albums/folders—just make sure all your wallpapers are in the same place.
Step 4: Set Up a Wallpaper Slideshow
Important: Not all Android devices support wallpaper shuffling natively. Here are two common methods:
Option A: If Your Phone Has Built-in Wallpaper Rotation
Many Samsung, Google Pixel, and OnePlus phones have this feature:
- Press and hold on an empty space on your home screen.
- Tap “Wallpaper & style” or “Wallpapers”.
- Choose “Photo” or “My Photos”.
- Select your Spooky Wallpapers album.
- Tap Slideshow or Rotate Daily/Hourly, depending on your phone model.
- Set the album for:
- Lock Screen
- Home Screen
- Both
Option B: Use a Wallpaper App (If Needed)
If your phone doesn’t support built-in rotation:
- Download a free app like:
- Google’s Wallpapers
- Muzei Live Wallpaper
- Walpy
- Open the app and grant permissions.
- Choose your Spooky Wallpapers album from the Photos library.
- Set shuffle frequency (hourly, daily, on unlock, etc.).
- Apply to Lock Screen and/or Home Screen depending on your preferences.
Step 5: Adjust and Crop the Images (Optional)
- Most Android phones allow you to pinch, zoom, and crop wallpapers before applying.
- Adjust each image during the preview to get the best fit for your screen.
All Set!
Your Android phone now has a custom, rotating wallpaper experience using the hauntingly beautiful art from SpookyLife.com. Whether it’s for spooky season or year-round aesthetic vibes, your lock screen and home screen are officially leveled up.