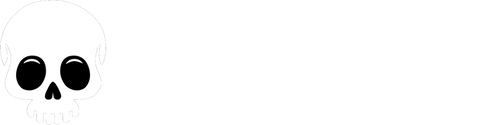How to Set Wallpaper Photos on an iPhone
Delve into the ethereal realm of Spooky Life Wallpapers, where the line between charming and chilling is beautifully blurred. Perfect for aficionados of the eerie and everyone in between, these captivating designs promise to keep your iPhone ensnared in a spooky embrace no matter the season.
Step 1: Find Your Wallpaper Images
- Open Safari or your preferred browser on your iPhone.
- Go to spookylife.com.
- Browse the collection of wallpaper JPEGs in the Spooky Bytes section.
- Tap on an image you like to view it full-screen.
Note: Spooky Life wallpapers are formatted to a 9:20 aspect ratio, perfect for modern iPhone screens.
Step 2: Save the Images to Your iPhone
- Press and hold the image until a menu appears.
- Tap "Add to Photos" (or "Save Image").
- Repeat for any additional wallpapers you'd like to use.
Step 3: Organize Your Wallpapers into an Album
- Open the Photos app.
- Tap "Albums" at the bottom, then the "+" icon in the top left.
- Select "New Album", and name it something like Spooky Wallpapers.
- Tap Save, then select the images you downloaded and tap Add.
Step 4: Set a Custom Wallpaper Shuffle
- Go to your iPhone Settings.
- Tap "Wallpaper", then "Add New Wallpaper."
- Tap "Photo Shuffle."
- Choose the Spooky Wallpapers album you created.
- Under Shuffle Frequency, choose:
- On Tap (every time you tap the Lock Screen),
- On Lock, Hourly, or Daily.
- Tap Use Album.
- You'll see a preview-tap "Add" when you're ready.
-
Select whether you want it for:
- Lock Screen
- Home Screen
- Both
Step 5: Customize Image Positioning (Optional)
- You can pinch, zoom, and drag each image to crop or reposition it during the preview.
- Tap Done when you're happy with how it looks.
You're Done!
You now have a rotating wallpaper setup with beautiful, curated images from SpookyLife.com! Your Lock Screen (and optionally your Home Screen) will feel dynamic and fresh every day-or every hour-depending on your shuffle settings.