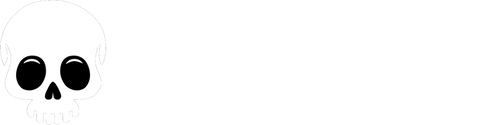How To Set Wallpaper Photos on Windows
Step-by-Step Guide: Setting a Custom Wallpaper Slideshow on Microsoft Windows
Step 1: Find and Download Wallpaper Images
- Open Google Chrome, Edge, or any web browser on your Windows PC.
- Visit spookylife.com.
- Browse the wallpaper JPEGs and click on any image you want.
- Right-click on the image and choose “Save image as…”.
- Save the image to your Pictures folder or a new folder you create.
Note: Many Spooky Life wallpapers are also available in a 16:10 aspect ratio, which is ideal for most desktop and laptop screens. No awkward cropping required!
Step 2: Organize Your Wallpapers in a Folder
- Open File Explorer and go to the folder where you saved your images.
- (Optional) Right-click in the folder and choose New > Folder, then name it something like Spooky Wallpapers.
- Move all downloaded wallpaper images into that folder.
Step 3: Set a Wallpaper Slideshow on Windows
- Right-click on your desktop and select Personalize.
- In the left-hand menu (or center panel in Windows 11), click on Background.
- In the “Background” dropdown, select Slideshow.
- Click Browse and navigate to the Spooky Wallpapers folder you created.
- Choose the folder, then click Choose this folder.
Step 4: Customize Your Slideshow Settings
You’ll now see additional options:
- Change picture every: Choose how often the wallpaper changes (1 minute to 1 day).
- Shuffle the picture order: Toggle this on for random rotation.
-
Choose a fit: Select how the image should display on your screen:
- Fill (recommended for most wallpapers)
- Fit
- Stretch
- Tile
- Center
- Span (best for dual monitors)
Step 5: Lock Screen Option (Optional)
Want to match your lock screen too?
- In the Personalization settings, click Lock screen.
- Under Background, choose Slideshow.
- Click Add a folder and select your Spooky Wallpapers folder.
All Done!
Your Windows computer now rocks a spooky, ever-changing wallpaper slideshow using hand-picked art from SpookyLife.com. Whether you're in the mood for eerie elegance or retro Halloween vibes, your screen’s going to look sharp and seasonal.